
- #ADOBE ACROBAT READER COULD NOT OPEN FILE HAS BEEN DAMAGED PDF#
- #ADOBE ACROBAT READER COULD NOT OPEN FILE HAS BEEN DAMAGED INSTALL#
- #ADOBE ACROBAT READER COULD NOT OPEN FILE HAS BEEN DAMAGED UPDATE#
- #ADOBE ACROBAT READER COULD NOT OPEN FILE HAS BEEN DAMAGED DOWNLOAD#
- #ADOBE ACROBAT READER COULD NOT OPEN FILE HAS BEEN DAMAGED WINDOWS#
If you have any other problems with the issue, you can leave a message below.Īre you interested in MiniTool Partition Wizard? If so, you can visit its official website to learn more about this comprehensive partition management program.Hi, i am also getting the same error. The file is damaged and could not be repaired” issue, you can try these methods mentioned above. When you get stuck in the “there was an error opening this document. If the issue persists, you can also try uninstalling and then installing Adobe Acrobat Reader back to your computer.
#ADOBE ACROBAT READER COULD NOT OPEN FILE HAS BEEN DAMAGED UPDATE#
Step 3: Once you update Adobe Acrobat Reader to the latest version, restart the app and the issue might be repaired already.
#ADOBE ACROBAT READER COULD NOT OPEN FILE HAS BEEN DAMAGED INSTALL#
If any updates are found, you ought to install them. Step 1: Launch Adobe Acrobat Reader and then select Help at the top-right corner.

Therefore, you should make sure you are using the latest version when you meet the issue. Suggested Action Take the following steps to verify that the. Problem Description Error occurs when attempting to open an eBook. The file is damaged and could not be repaired” issue as well. Adobe Reader could not open because it is either not a supported file type or because the file has been damaged.
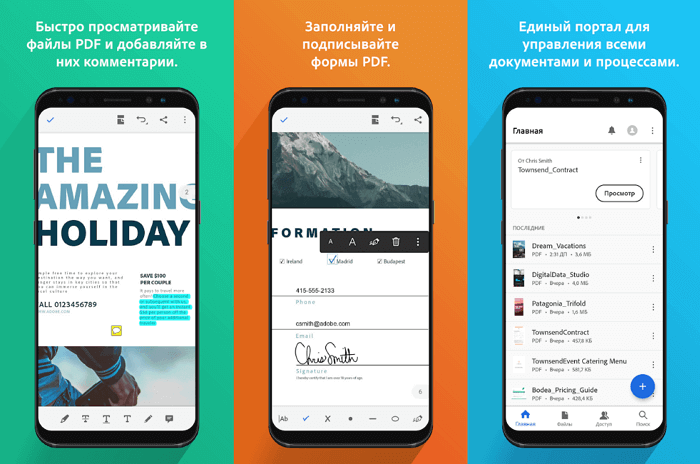
Solution 5: Update Adobe Acrobat ReaderĪn outdated version of Adobe Acrobat Reader can lead to the “there was an error opening this document. Then click Next to begin the repair process.Īfter the process finishes, restart your computer to check if the error is solved. Step 3: On the pop-up window, select Repair installation errors in the program. Step 2: After you enter the Uninstall or change a program window, right-click Adobe Acrobat Reader and select Change. Step 1: Open the Run dialog and then type appwiz.cpl in the text box and then press Enter. In this case, you need to fix the issue by repairing this app. The file is damaged and could not be repaired” issue may also come out if there is something wrong with the Adobe Acrobat Reader app. The “PDF there was an error opening this document.
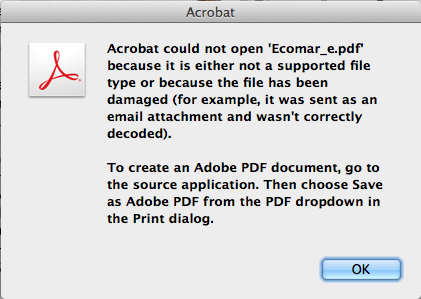
#ADOBE ACROBAT READER COULD NOT OPEN FILE HAS BEEN DAMAGED PDF#
Wait until the process completes and you might be able to open PDF files properly after that. If you are having trouble opening a PDF document, one of the first things to try is updating your Adobe Reader to the latest version. Step 4: In the pop-up window, check all options and then click Delete. Step 3: In the General tab of the Internet Properties window, click Delete. Step 2: Type inetcpl.cpl in the box and then press Enter.
#ADOBE ACROBAT READER COULD NOT OPEN FILE HAS BEEN DAMAGED WINDOWS#
Step 1: Press Windows + R to open the Run dialog. The file is damaged and could not be repaired” issue is to clear the temporary browser files. Solution 3: Clear Temporary FilesĪnother way you can try to fix the “there was an error opening this document. Step 4: Relaunch Adobe Acrobat Reader to see if the issue disappears. Select 'Adobe Digital Editions' and click 'OK'. In the list that appears, locate '.acsm', click on it to highlight it, then click 'Change program'. Click 'Associate a file type or protocol with a program'. Then uncheck Enabled Enhanced Security from the right side. Press Windows key and X key and then select Control Panel. Report abuse Hi James, File corruption is a typical reason why you're experiencing difficulties in opening a file using a certain application. Step 1: Launch Adobe Acrobat Reader and then select Edit > Preferences. To resolve this issue, you can try disabling the Enabled Security mode. The file is damaged and could not be repaired”. Sometimes, the Enhanced Security Mode in Adobe Acrobat Reader may prevent you from opening a PDF file and show you the error message “There was an error opening this document. Read More Solution 2: Change Adobe’s Security Settings If the issue occurs whichever files you open, then you need to try other solutions.
#ADOBE ACROBAT READER COULD NOT OPEN FILE HAS BEEN DAMAGED DOWNLOAD#
Therefore, to fix the issue, you just need to delete these corrupted files and then download them back. The file is damaged and could not be repaired” issue only happens when you open certain specific files, it may indicate there is something wrong when you download these PDF files. If the “PDF there was an error opening this document. To help you fix the error, a couple of solutions are listed in this guide below. This error is mainly caused due to the following reasons: The file is damaged and could not be repaired.
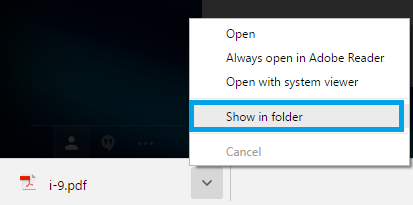


 0 kommentar(er)
0 kommentar(er)
